 |
|||||
|---|---|---|---|---|---|
| 2010年5月10日 | |||||
| デジカメ写真がパソコンの中に沢山たまってきた時、それを改めて見ることはあまりないので はないでしょうか? 特に、親戚、あるいは親しい知人に見せたいなと思っても、パソコンの中 に入れたままだと、気軽に見せてあげたりすることは、ままなりません。 やはり、プリンターで印刷しておけばいつでも見ることができるし、また、人にも簡単に見せて あげることが出来る、というものですよね。 写真を1まい、1まいL版に印刷して整理するのもいいですが、A4サイズの印刷用紙でアルバ ム風に画像をまとめて効率よく整理し、印刷しておくと大変便利です。いろいろなデザインを工 夫すれば、お洒落なアルバムにもなります。 「ワード」を使って画像を挿入して作ってみましょう。画像の挿入の仕方はいろいろな方法が ありますが、ここでは、「一般的な挿入の仕方」と「オートシェイプ(図形)を使った」2つの方法 を説明いたします。 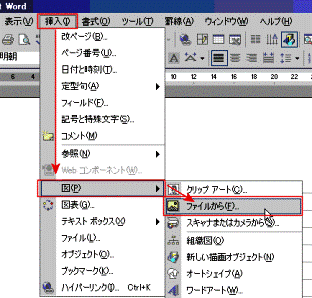
まず、OSがXPの場合の手順 1.メニューバーの挿入をクリックします。 2.図→ファイルから→画像を選択し挿入し ます。 3.挿入された画像をクリックすると図のツール バーが出てきます。 (図のツールバーが出ていない場合は: メニューバーの表示→ツール→図をクリ ックすると出てきます) 4.図のツールバーの犬のマークをクリックします。 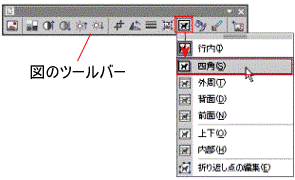 (これは、「テキストの折り返し」をするという ことです ) 5.テキストの折り返しで「前面」をクリックします。 (行内以外であれば何でも構いません、ただ、 「前面」だと図どうしの干渉が少ないので調整 がやり易いですね。) なぜ、「テキストの折り返し」は必要かといいま すと、画像をワードの中に挿入すると、その画 像は「行内」に設定され1つの文字扱いになり ます。文字を自由に移動できないのと同じで 「行内」に設定された画像のままだと自由に動 かすことができません。。 テキストの折り返しをしておくと、画像の位置 を自由に移動させることが出来ると同時に、大 きくしたり小さくしたり伸縮することも、自由に出 来るようになるということです。 なお、「テキストの折り返し」は画像の上で右クリッ クし「図の書式設定」→レイアウトタブ→前面→OK という手順でも出来ます。 6.「テキストの折り返し」が済んだら、位置、大きさ など、全体のバランスを考え調整しましょう。 7.あとは、同じように挿入と「テキストの折り返し」を繰り返し、 大きさと配列を調整して整理してください。 OSがVista又は7の場合 1.挿入タブをクリックします。 2.リボンの中の図→挿入したい画像を選択します。 3.文字列の折り返しをします。(XPではテキストの折り 返しにあたります) リボンの中の犬のマークをクリックし「前面」をクリッ クします。 4.あとはXPと同じように写真の位置、大きさなど自由 に全体のバランスを見ながら調整してください。
OSがXPの場合 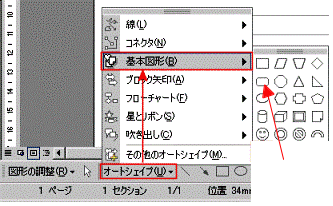 1.下の方にある図形描画のツールバーの オートシェイプをクリックします。 (図形描画のツールバーが出ていない場 合は:メニューバーの表示→ツール→図形 描画をクリックすると出てきます) 2.「基本図形」の中から、四角、丸、などの 任意の形を選択します。 3.ここでは「角が丸くなった四角」を選択して みます。図形をクリックするとマウスポイン ターの形が+の形になります。 4.その状態でページの上でドラッグし四角い 形を作ります。 5.この時、長方形の縦横比(アスペクト比)を 挿入する写真の縦横比とほぼ同じにします(だいたいの目測で構いません)。 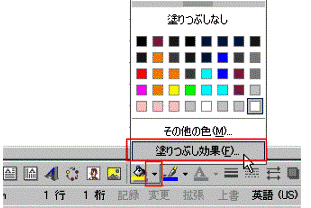 6.図形が出来たら、その図形をクリックして選択 (指定)しておきます。 7.図形描画のツールバーにある、塗りつぶし (バケツをひっくり返した図)の右側にある 下向き三角をクリックします。 8.塗り潰すための色が出てきます。この中の下 の方ある「塗りつぶし効果」をクリックします。 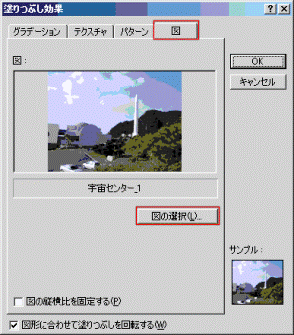 9.右のような「塗りつぶし効果」というダイアログ 9.右のような「塗りつぶし効果」というダイアログボックスが出てきます。 10.「グラデーション」「テクスチャ」「パターン」「図」 の4つのタブの中の「図」をクリックします。 10.次に「図の選択」をクリックします。 11.マイピクチャなど写真が入っているフォルダを 探しに行きますので、挿入したい写真をクリッ クします。 12.写真が入ったら「OK」をクリックします。 13.下のような角の取れた写真が出来上がり ます。 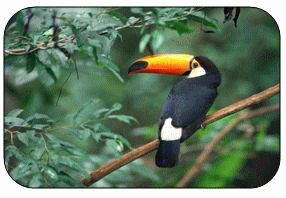 14.オートシェイプの形は沢山ありますのでいろいろ試してください。 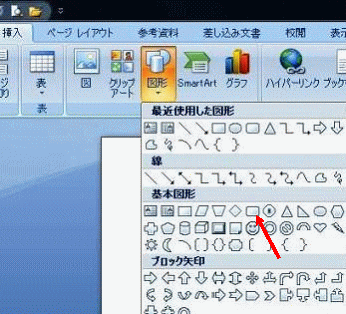 OSがVista又は7の場合 1.挿入タブをクリックします。 2.図形をクリックします。 3.ここでは、上と同じように基本図形の角 が丸まった四角を選択します。 3.マウスポインターの形がXPと同じよう に+に変わります。  4.図形を書くと、右図のようにリボンのタグが 「描画ツール」になります。 5.「図形の塗りつぶし」の右側にある下向き三角を クリックします。 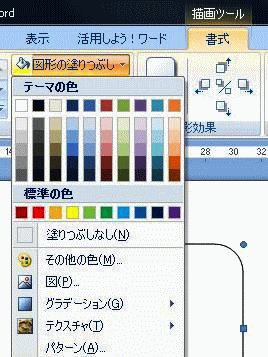 6.すると、塗りつぶしのメニューが出てきます。 7.下の方にある「図」をクリックします。 8.XPのときと同じようにピクチャなど写真が入ってい るフォルダを探しに行きますので、挿入したい写真 をクリックします。 9.クリックしただけで、下図のように図形の中に写真が 入ります。 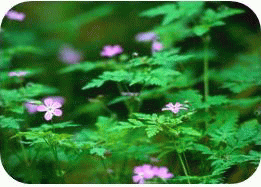
これは「くじゅう花公園」へ遊びに行った時のものを、上記の方法(オートシェイプ)で 作ったアルバムの一部です。 (A4サイズを65%の大きさに縮小しています) |